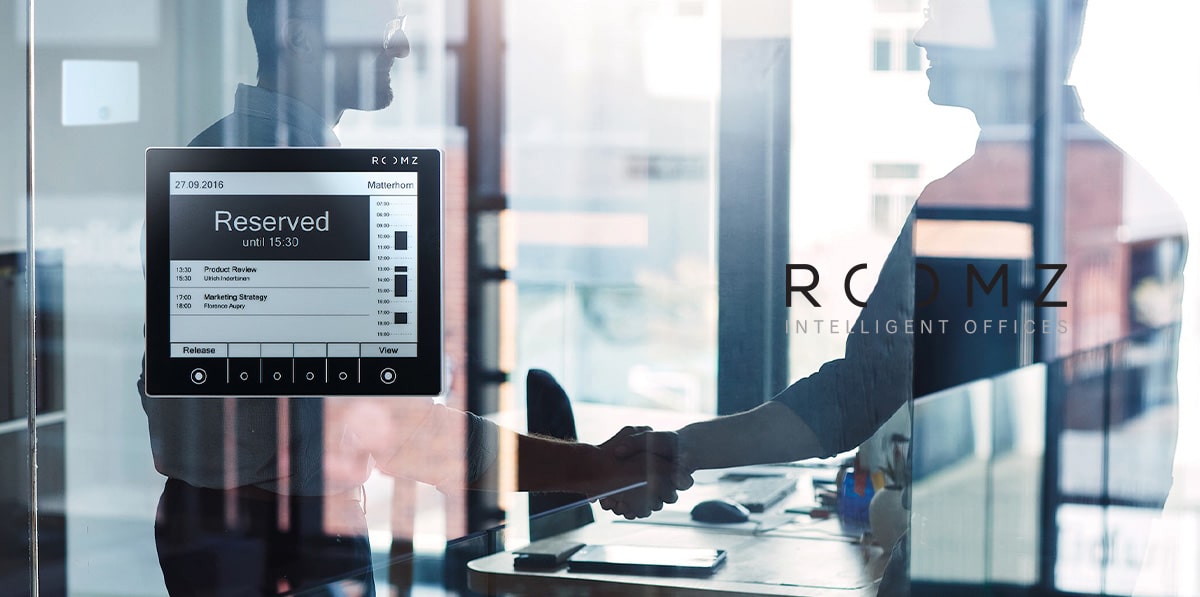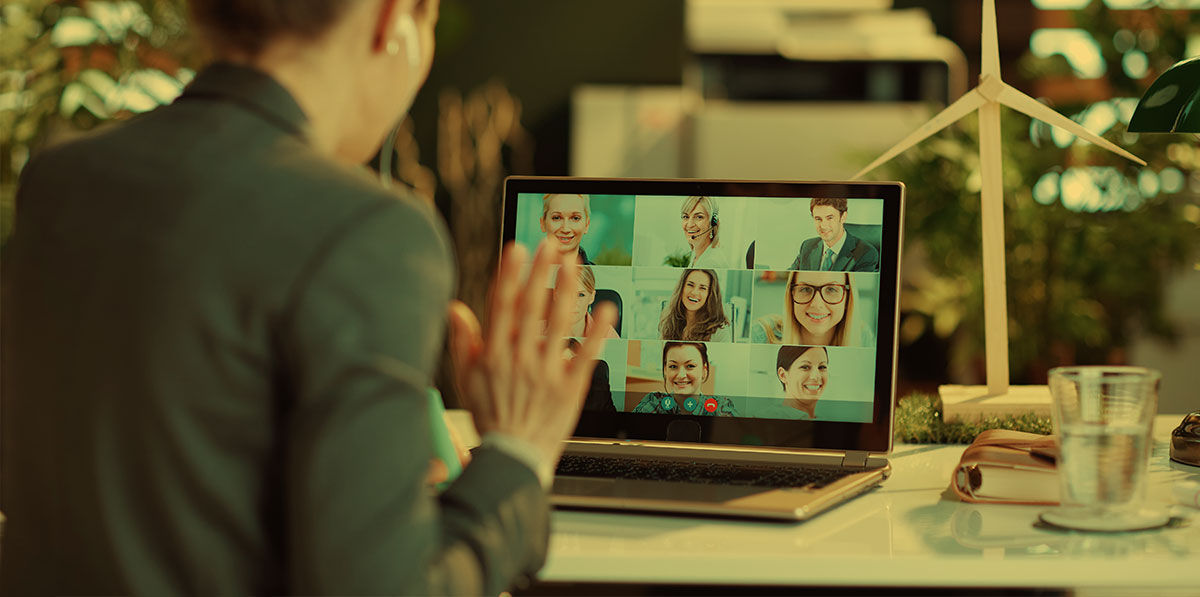Les évènements en direct sur Teams : de quoi s’agit-il ?
Sur Microsoft Teams, les utilisateurs peuvent créer des réunions ou des évènements en direct.
Les réunions sur Teams sont soit personnelles (organisées par quelqu’un et limitées aux invités), soit par canal (appartenant à l’équipe et accessibles à tous les membres de l’équipe).
Les évènements en direct sont diffusés à de grandes audiences en ligne, à l’extérieur de l’entreprise, en ayant plus de contrôle sur la vidéo, les interactions et la création de rapports de participation.
Ils ne peuvent être créés qu’à l’aide de la fonctionnalité Calendrier de Teams.
Vous pouvez organiser différents types d’évènements en direct :
- Des évènements internes : formation, réunion de séminaire
- Des évènements publics : webinaire, démonstration produits, formation utilisateur
Avec les évènements en direct, vous pourrez ajouter les participants en lecture seule.
Quels utilisateurs peuvent créer un Évènement en direct dans Teams ?
Pour pouvoir créer des événements en direct sur Microsoft Teams, l’utilisateur doit disposer des éléments suivants :
- Une licence Office 365 Entreprise E1, E3 ou E5 ou une licence Office 365 A3 ou A5.
- Autorisation de créer des événements en direct dans le centre d’administration Microsoft Teams.
- Autorisation de créer des événements en direct sur Microsoft Stream (pour les événements produits à l’aide d’une application ou d’un appareil de diffusion externe).
- Appartenance à une équipe complète dans l’organisation (ne peut pas être un invité ou d’une autre organisation).
- La planification de réunions privées, le partage d’écran et le partage de vidéos IP, activés dans la stratégie de réunion d’équipe.
Votre administrateur informatique doit attribuer aux comptes d’utilisateurs, producteurs ou présentateur, la planification des évènements en direct pour organiser des formations.
Vous pouvez choisir de rendre les formations uniquement internes ou accessibles par les participants internes et externes.
Ces paramètres sont configurables par PowerShell.
Comme toute modification des paramètres de stratégie Teams, plusieurs heures peuvent s’écouler avant que les nouveaux paramètres ne prennent effet.
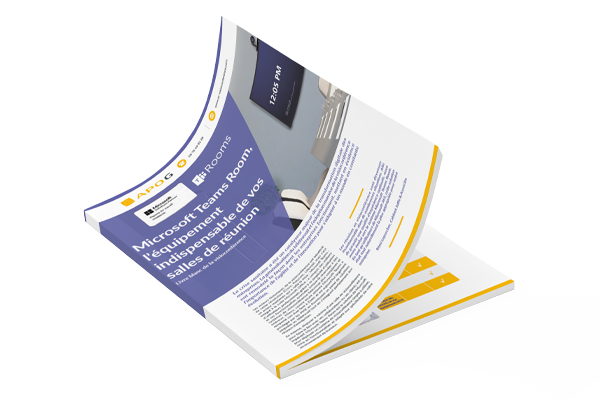
Faites les bons choix en matière de visioconférence Teams Room. 👇
Comment créer votre Formation dans Teams ?
Créer et Paramétrer votre Formation dans Teams
1) Il faut vous rendre dans le menu latéral gauche, puis cliquer sur « Calendrier » (1).
2) Ensuite, en haut à droite de votre fenêtre, vous cliquerez sur la petite flèche à côté de « Nouvelle Réunion ».
3) Sélectionnez « Évènement en direct » (2).
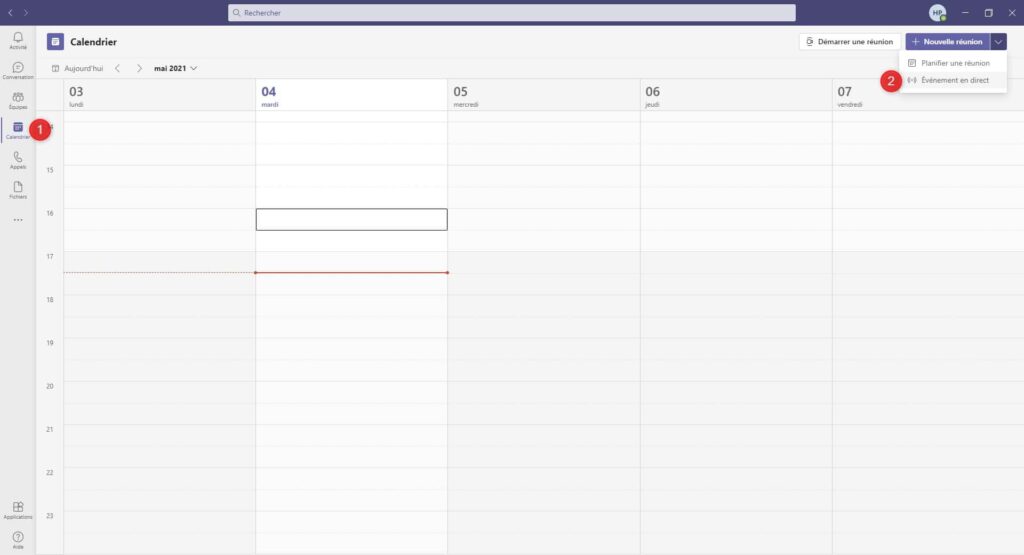
4) Une fenêtre de paramètres s’ouvre alors. Le paramétrage d’un évènement en direct est très simple.
Vous devez choisir :
- Un titre
- Début et Fin de l’évènement
- Description facultative
- Producteur et présentateur
5) Puis cliquez sur « Suivant » (3).
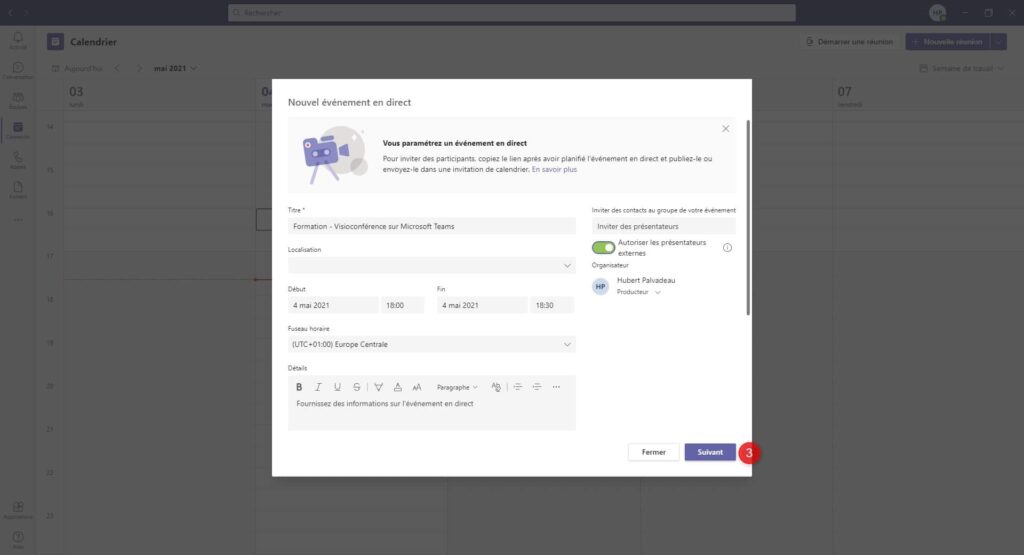
6) Dans la nouvelle fenêtre, vous pourrez choisir qui participera à votre cours. Ici, nous mettrons « Publique ». (4)
Vous pourrez choisir d’utiliser une application externe pour diffuser votre évènement.
7) Ici nous conserverons le réglage sur Teams. Vous aurez plusieurs options lors de la diffusion (5) :
- Accès à l’enregistrement pour les producteurs et présentateurs
- Accès à l’enregistrement pour les participants
- Légende
- Rapport de mission de participant
- Questions Réponses (désactivé par défaut)
8) Vous pouvez ensuite cliquer sur « Planifier » (6).
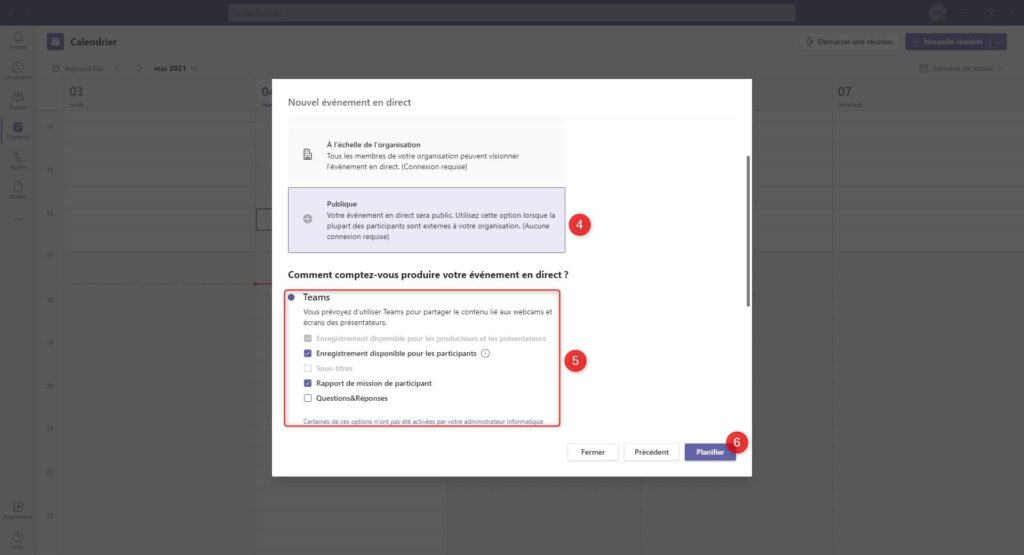
9) Une dernière fenêtre s’ouvre pour récupérer le lien de participation. Il vous suffira de le partager dans votre communication, avec un fichier .ics pour ajouter l’événement au calendrier des participants. (7)
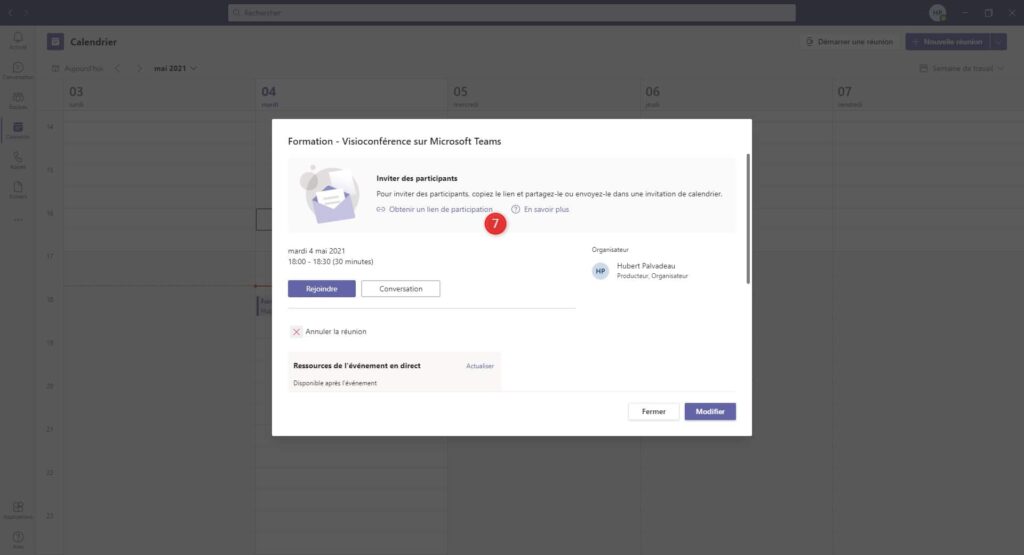
Préparer votre formation dans Microsoft Teams
10) Le jour du webinar, accédez à l’ « Évènement en Direct » (8) en tant que producteur depuis votre onglet « Calendrier » puis cliquez sur « Rejoindre »
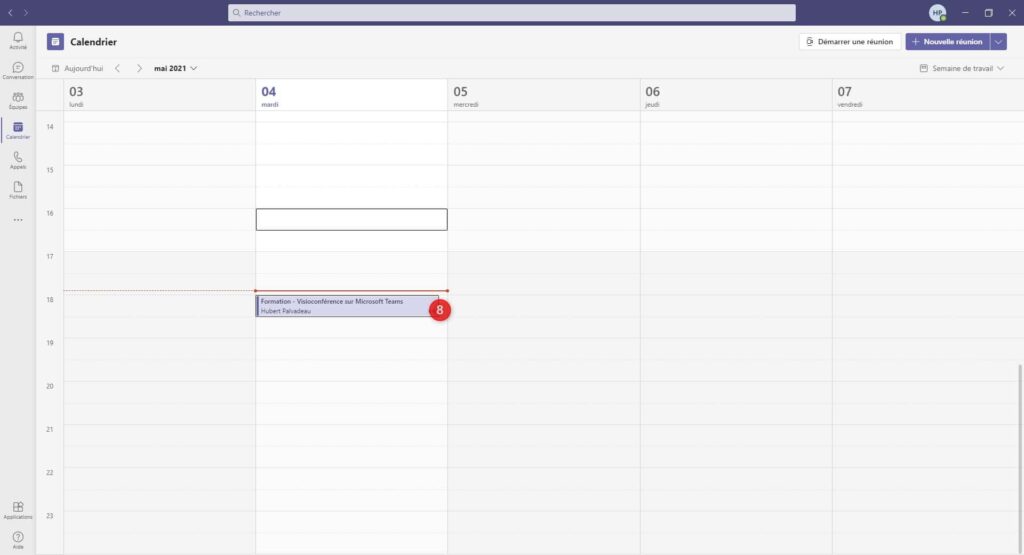
11) Assurez-vous que votre caméra et micro fonctionnent en vérifiant les réglages des périphériques, ensuite cliquez sur « Rejoindre Maintenant » (9).
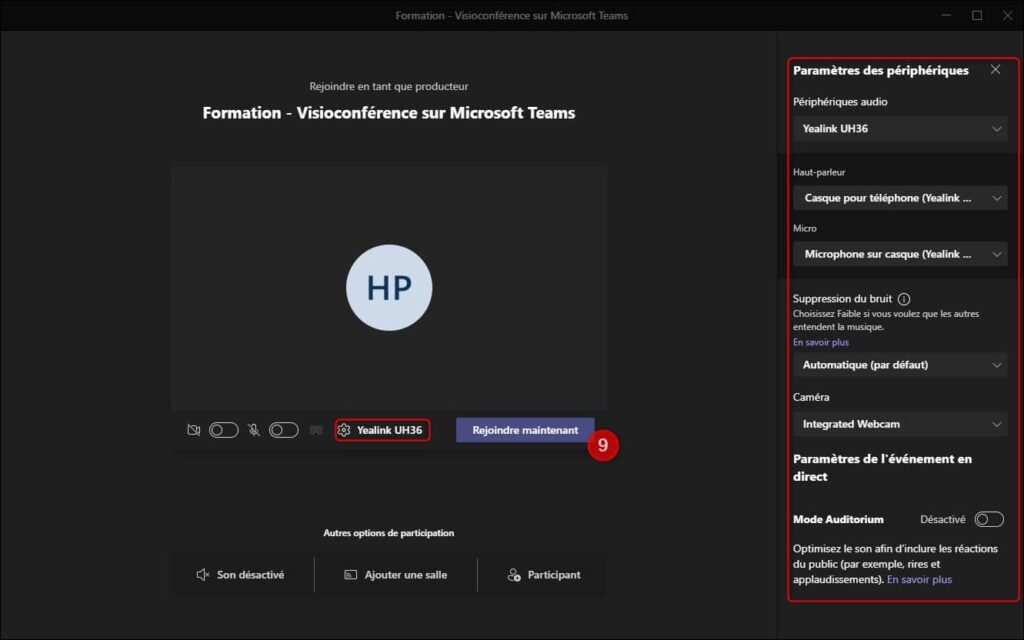
Pour l’instant, votre contenu n’est pas diffusé. Vous devez paramétrer les écrans que vous souhaitez utiliser pour votre présentation. L’écran « File d’attente » est celui que vous allez paramétrer, l’écran « Évènement en direct » est celui que verront les participants.
Vous avez plusieurs possibilités :
- Appliquer un affichage unique
- Appliquer un affichage séparé (webcam + diaporama)
- Inclure l’audio système
12) Intégrer votre webcam en cliquant sur l’affichage séparé (10), puis sélectionnez le petit écran de l’affichage « File d’attente » (11). Ensuite, sélectionnez votre webcam en bas de votre fenêtre Teams (12).
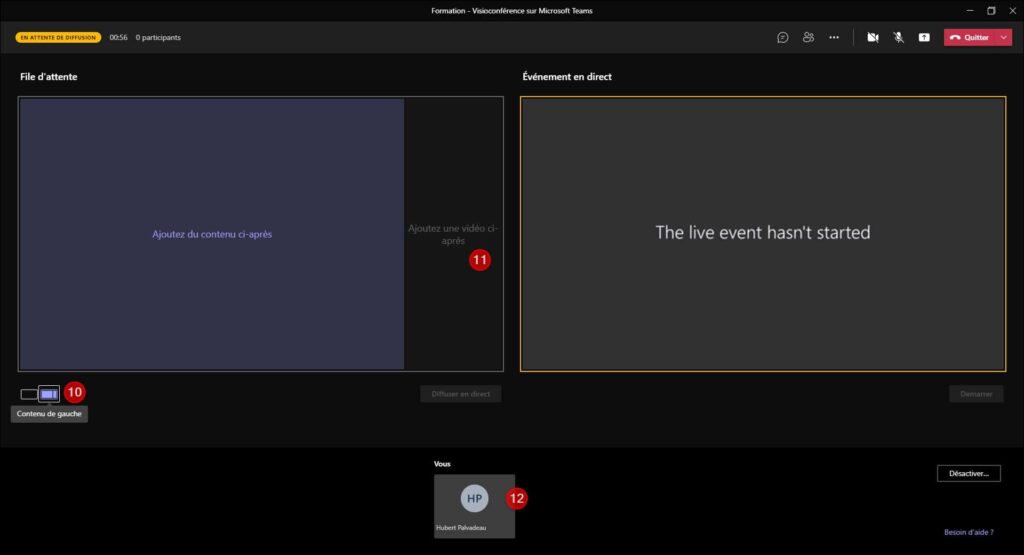
13) Ouvrez votre présentation (PPT) en mode diaporama. Revenez sur votre fenêtre Teams puis cliquez sur le bouton « Partager du contenu » (13).
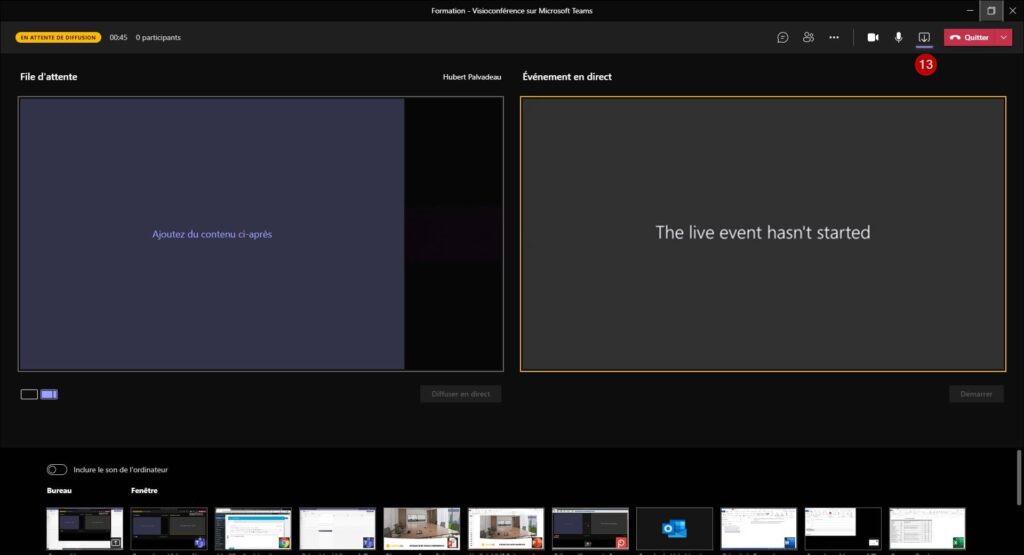
14) Vous pouvez choisir d’inclure l’audio système pour diffuser une vidéo, par exemple avec le son (14). Ici, nous ne diffuserons que la Présentation Powerpoint, sélectionnez votre présentation dans la catégorie « Fenêtre » (15).
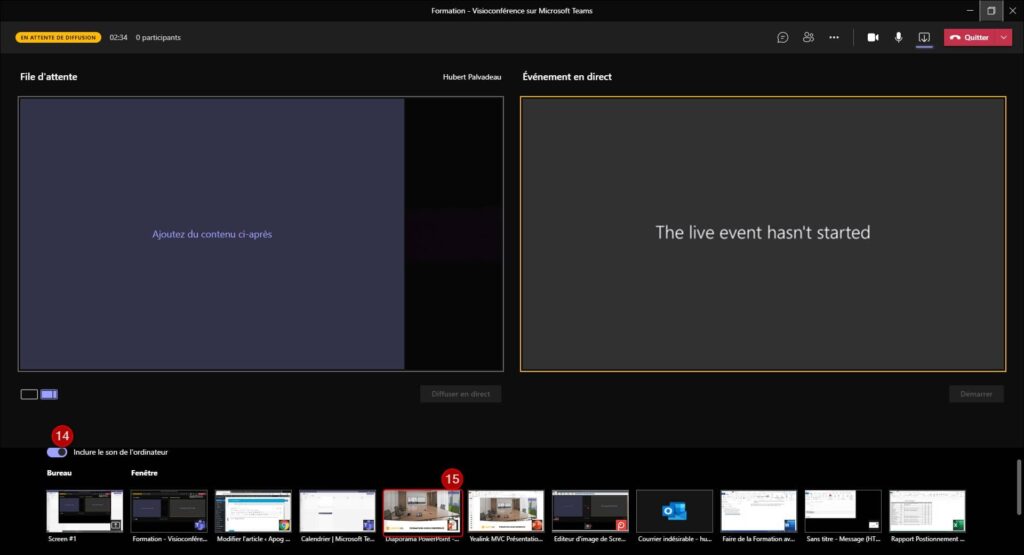
15) Ensuite, il sera nécessaire de revenir sur votre fenêtre Teams. Cliquez sur le grand encart de la fenêtre « File d’attente » (16), puis sur le PowerPoint du menu en-dessous (17).
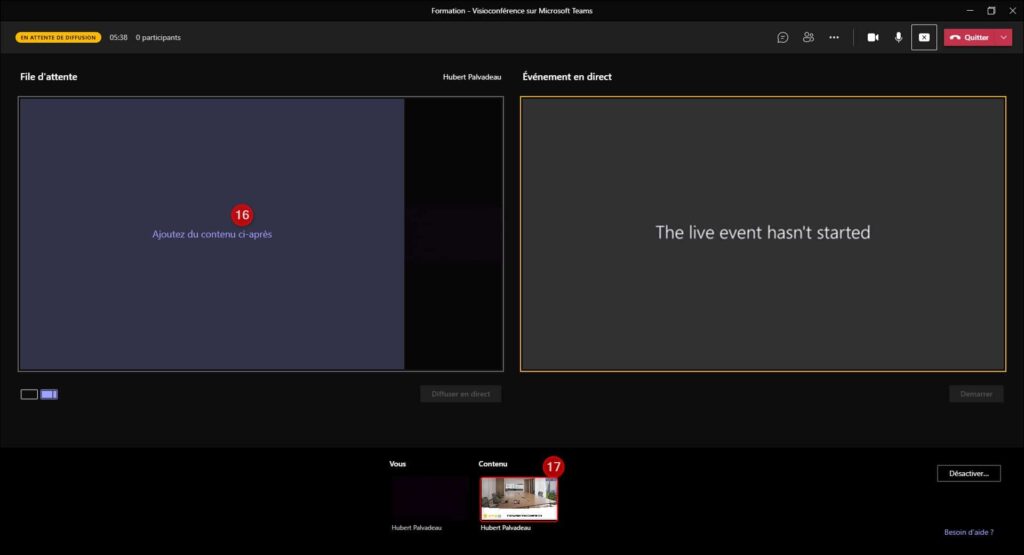
16) Pour lancer votre formation, cliquez sur « Diffusez en direct » (18), puis sur le bouton « Démarrer » (19).
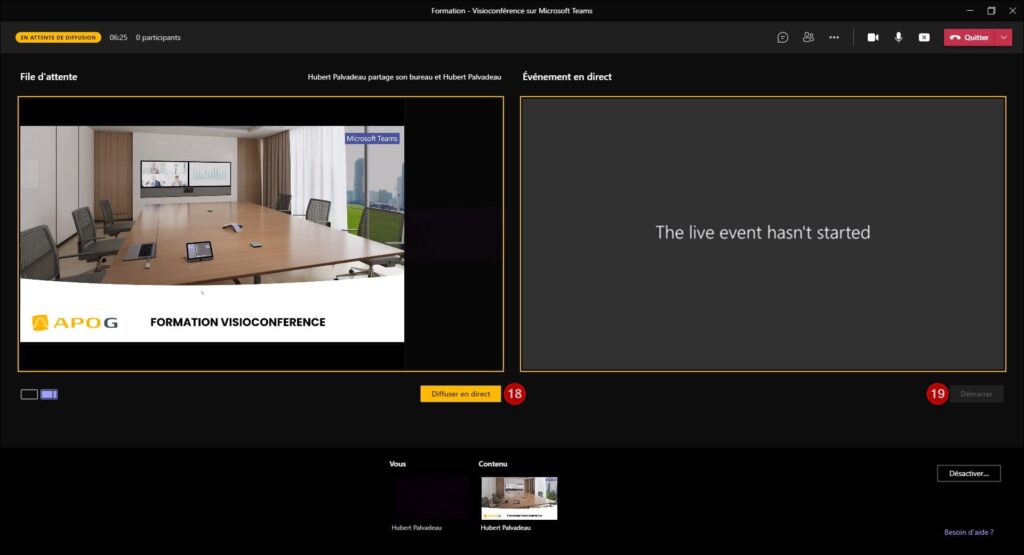
Lors d’un évènement en direct ou webinar, vous pouvez accéder à la fenêtre « Conversation de la Réunion » pour répondre aux questions des participants ou partager des fichiers, liens…


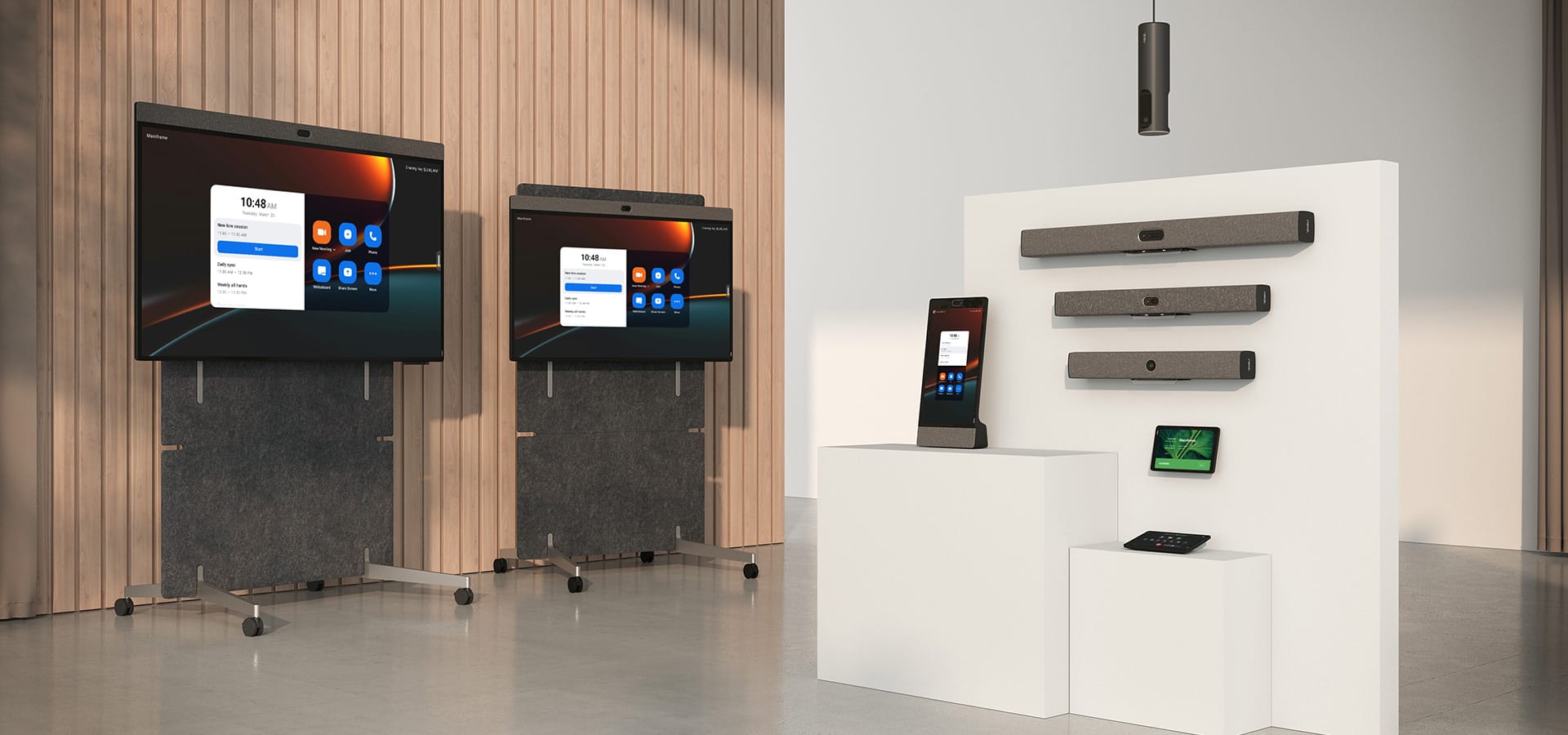
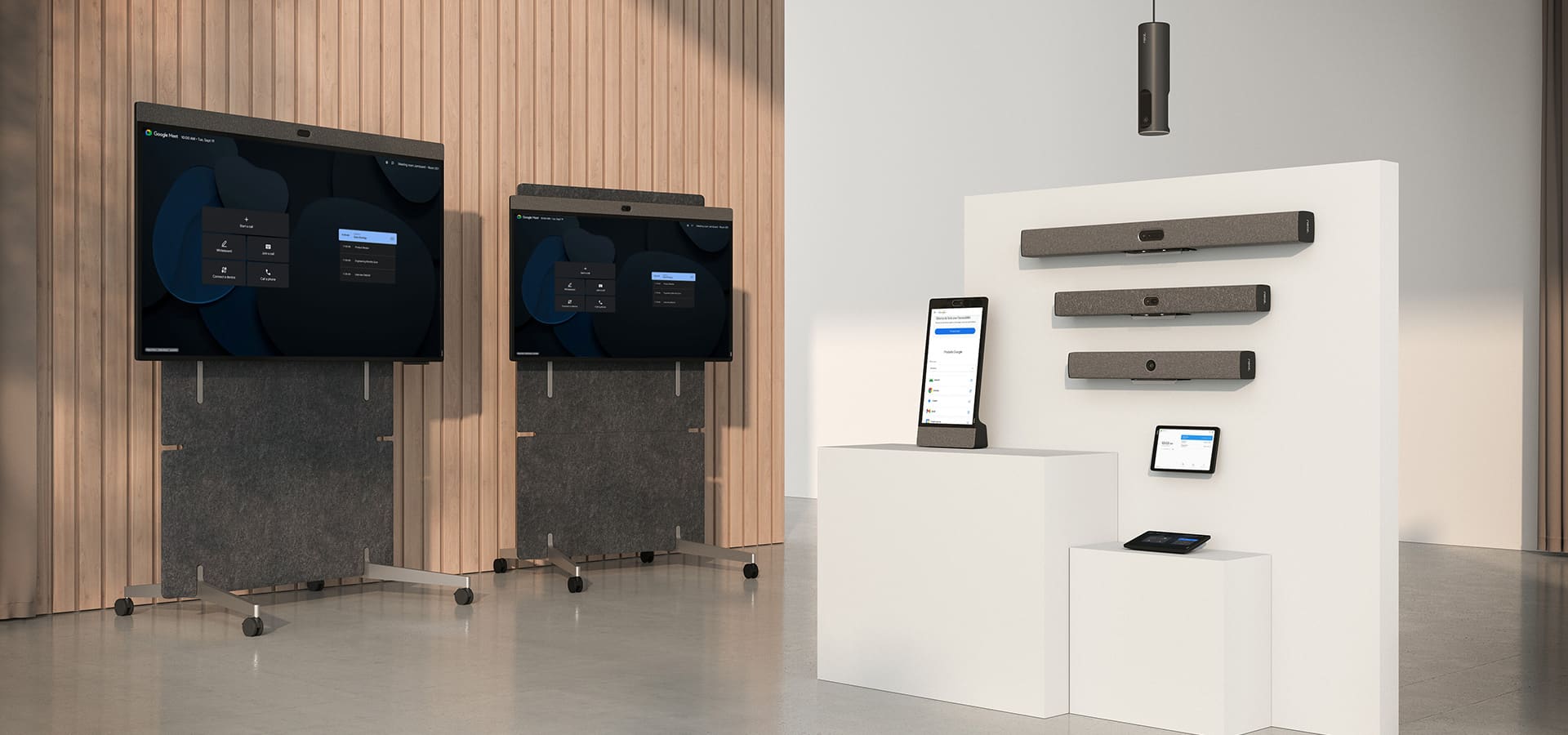 Aller au contenu
Aller au contenu