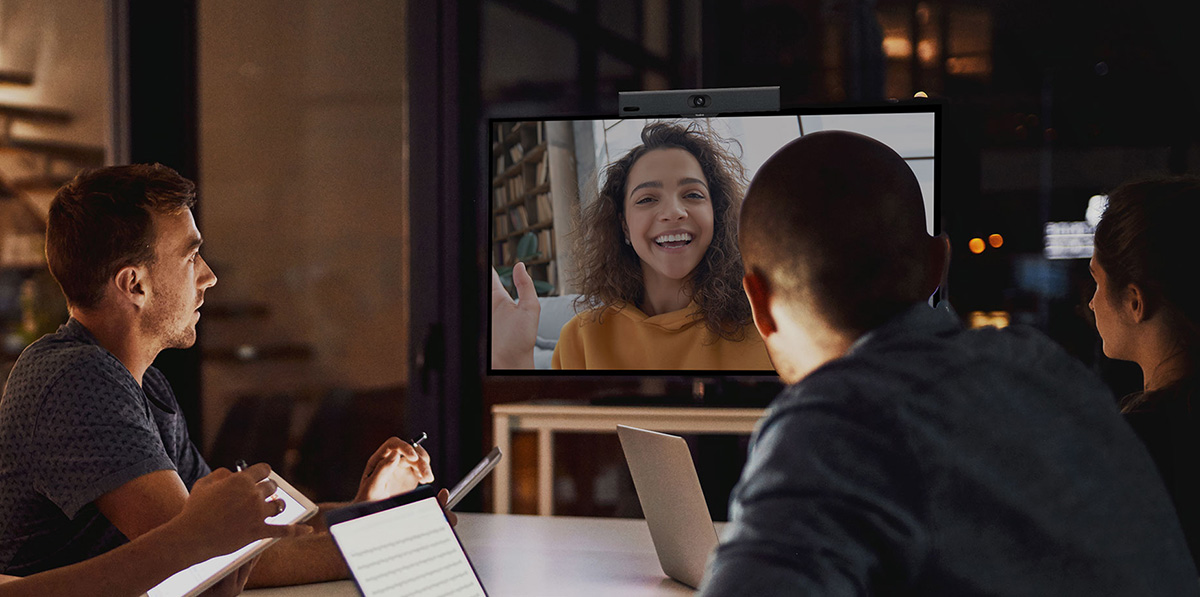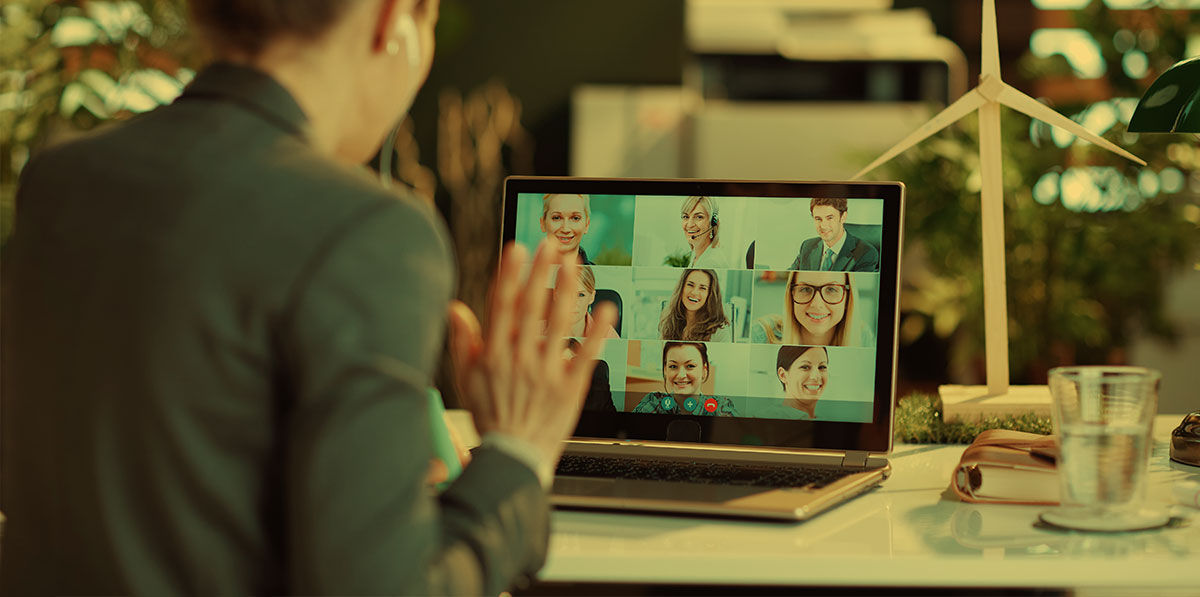Les webinars sur Teams : de quoi s’agit-il ?
Sur Microsoft Teams, les utilisateurs peuvent créer des réunions, des webinars ou des évènements en direct.
Les réunions sur Teams sont soit personnelles (organisées par quelqu'un et limitées aux invités), soit en canal (appartenant à l'équipe et accessibles à tous les membres de l'équipe).
Quant aux webinaires, ce sont des évènements personnels uniques, ils ne peuvent être créés qu'à l'aide de la fonctionnalité Calendrier de Teams.
Ils permettent d’organiser des évènements sur Microsoft Teams et de profiter de nombreuses fonctionnalités et avantages :
Si vous souhaitez organiser votre évènement sur plusieurs jours, vous devrez créer plusieurs webinaires.
Les webinars permettent de créer des Breakout Room, ce sont des salles de réunion scindées en petit groupe.
- Animer des Questions / Réponses
- Partager l’écran
- Utiliser la fonction « Lever la main »
- Scinder l’ensemble des participants en sous-groupes
- Accéder à un rapport d’inscription et de participation
- Faire des présentateurs participants
- Ne nécessite pas de Flash
Le délai de réponse entre la réalité et la diffusion live est quasi instantané.
C’est un véritable avantage comparé à des solutions comme GoToWebinar ou LiveStorm.
Le délai de réponse entre la réalité et la diffusion live est quasi instantané.
C’est un véritable avantage comparé à des solutions comme GoToWebinar ou LiveStorm.
Quels utilisateurs peuvent créer un webinar dans Teams ?
Pour pouvoir créer des webinars sur Microsoft Teams, l’utilisateur doit disposer des éléments suivants :
- Une licence Office 365 Entreprise E1, E3 ou E5 ou une licence Office 365 A3 ou A5.
- Autorisation de créer des webinaires dans le centre d'administration Microsoft Teams.
- Autorisation de créer des webinaires sur Microsoft Stream (pour les événements produits à l'aide d'une application ou d'un appareil de diffusion externe).
- Appartenance à une équipe complète dans l'organisation (ne peut pas être un invité ou d'une autre organisation).
- La planification de réunions privées, le partage d'écran et le partage de vidéos IP, activés dans la stratégie de réunion d'équipe.
Votre administrateur informatique doit attribuer aux comptes d'utilisateurs, producteurs ou présentateur, la planification des webinaires.
Vous pouvez choisir de rendre les webinaires uniquement internes ou accessibles par les participants internes et externes. Ces paramètres sont configurables par PowerShell.
Comme toute modification des paramètres de stratégie Teams, plusieurs heures peuvent s'écouler avant que les nouveaux paramètres ne prennent effet.
Comment créer votre Webinar dans Teams ?
Créer votre Webinar dans Teams
1) Il faut vous rendre dans le menu latéral gauche, puis cliquez sur « Calendrier » (1).
2) Ensuite, en haut à droite de votre fenêtre, vous cliquez sur la petite flèche à côté de « Nouvelle Réunion ».
3) Sélectionnez «Webinar » (2).
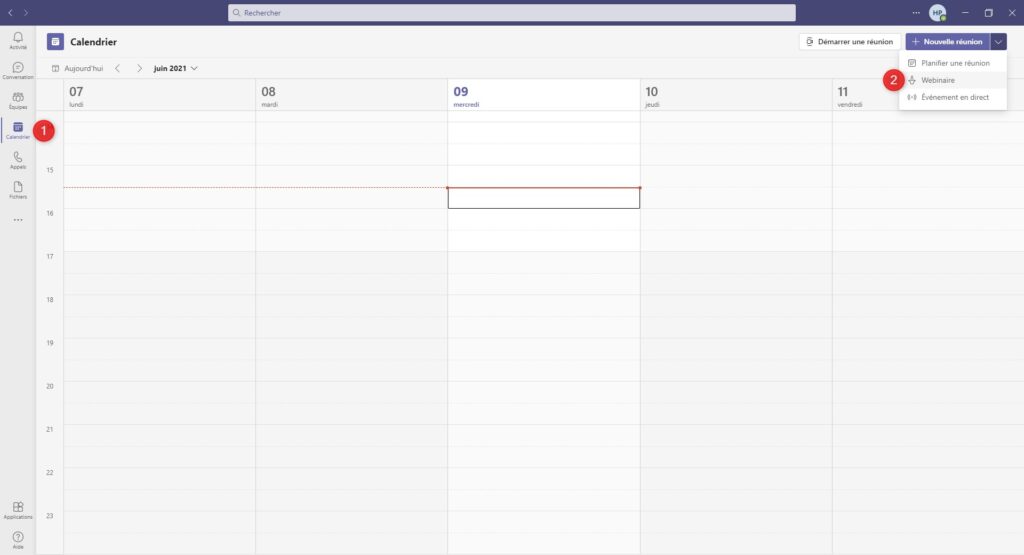
Paramétrer votre Webinar dans Teams
Vous arrivez sur l’étape de paramétrage de votre webinar.
Pour créer un webinar convenablement, vous devez au préalable activer l'enregistrement externe en utilisant Powershell.
Plus d'informations pour autoriser un utilisateur à créer un webinar : voir la documentation Microsoft
1) Vous choisissez le niveau d’audience. Vous pouvez ouvrir votre évènement à votre organisation, ou bien à tout le monde. Pour un webinar, nous souhaitons le plus souvent l’ouvrir à tout le monde (3).
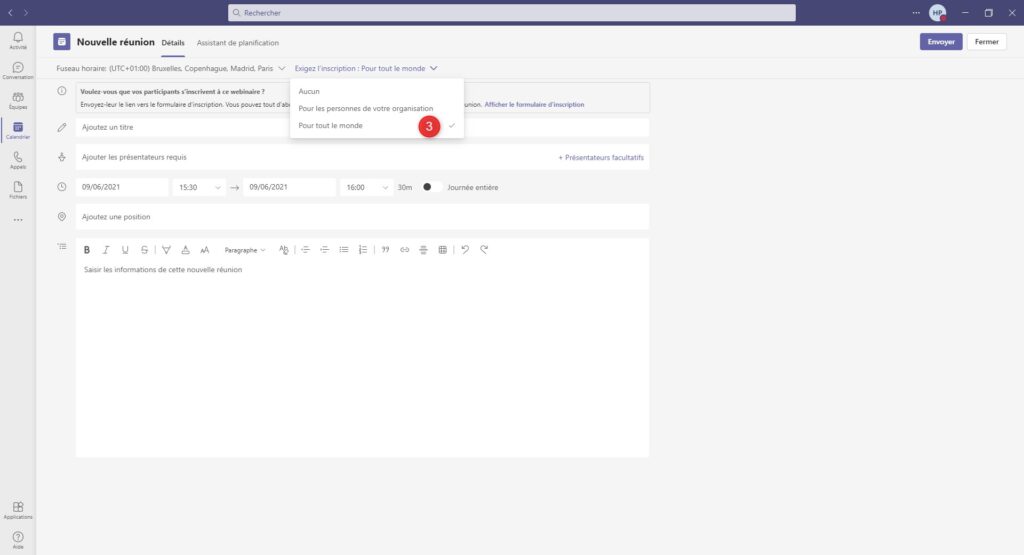
1) Vous devez compléter les informations principales (4) :
- Titre du webinar
- Présentateur(s) et Compte Office Associé
- Date et Durée
- Lieu (Exemple : salle de réunion en tant que ressource)
- Description de l'évènement
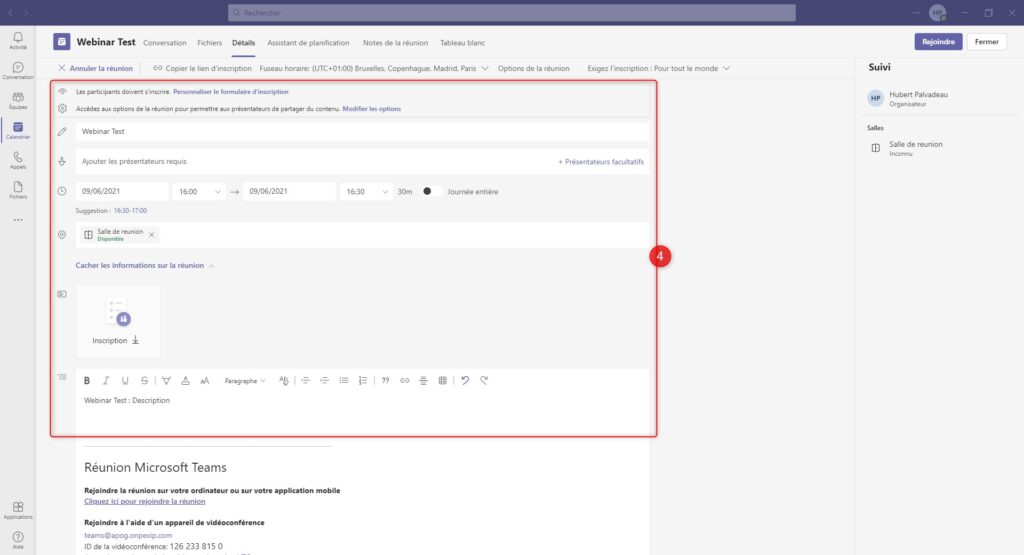
Préparer le formulaire d'inscription au webinar
3) Vous devez personnaliser le formulaire d’inscription à votre webinar (5).
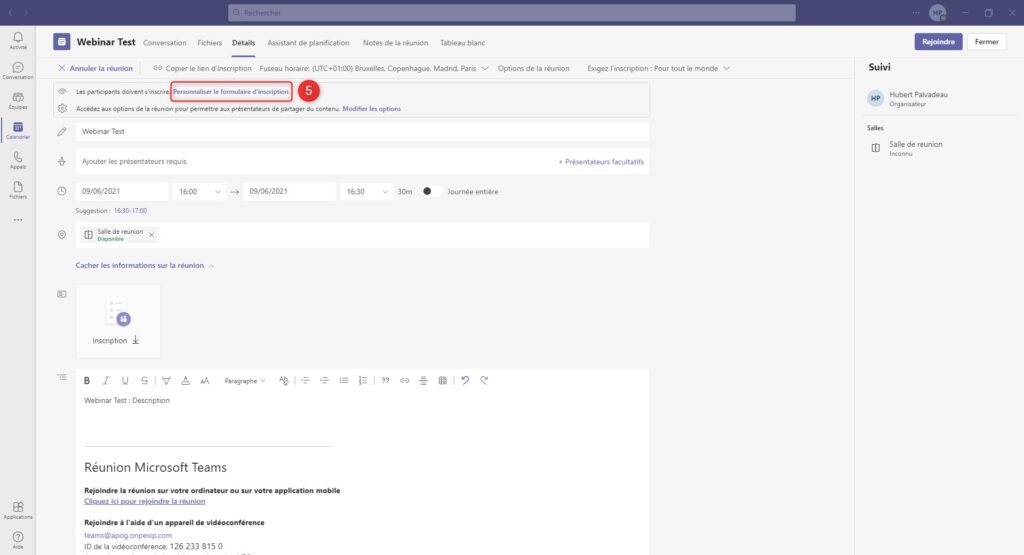
4) Renseignez les informations sur votre page d’inscription (6) :
- Titre du webinar
- Date
- Lieu
- Description
- Intervenants Externes
- Ajouter des Champs Personnalisés au Formulaire d'Inscription
5) Vous pouvez copier dans le presse-papier le lien d’inscription.

Puis enregistrez votre formulaire (7).
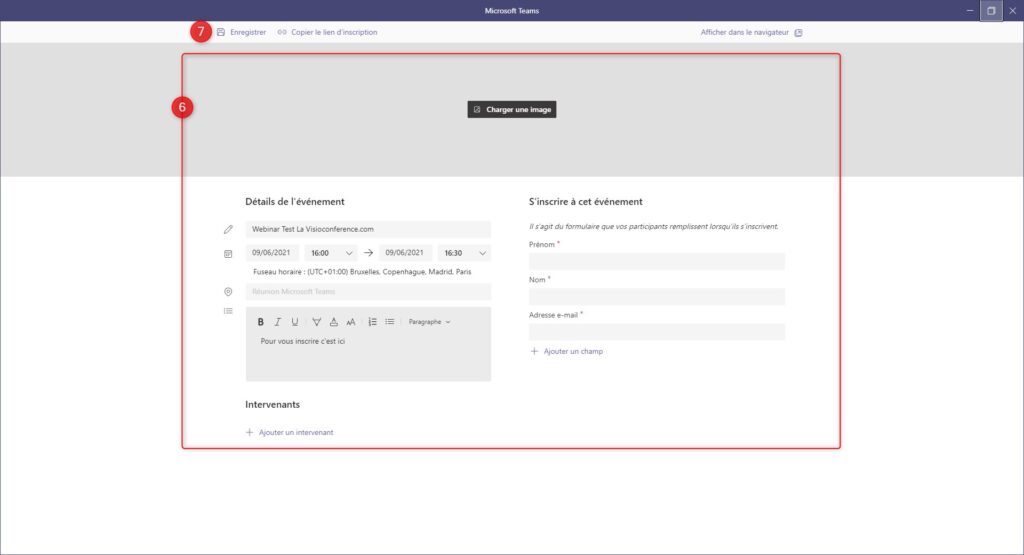
6) Intégrez ce lien d’inscription copié dans les actions de communication que vous souhaitez mettre en place pour le webinar (8).
Préparer la salle de webinar
Il est conseillé de se connecter en amont de l’évènement, pour configurer ses équipements.
Vous pourrez aussi voir les premiers participants se connecter dans la salle d’attente. Sans une validation de votre part, ces personnes attendront le début du webinar dans un espace Teams d’attente.
Les fonctionnalités avancées de webinar dans Teams
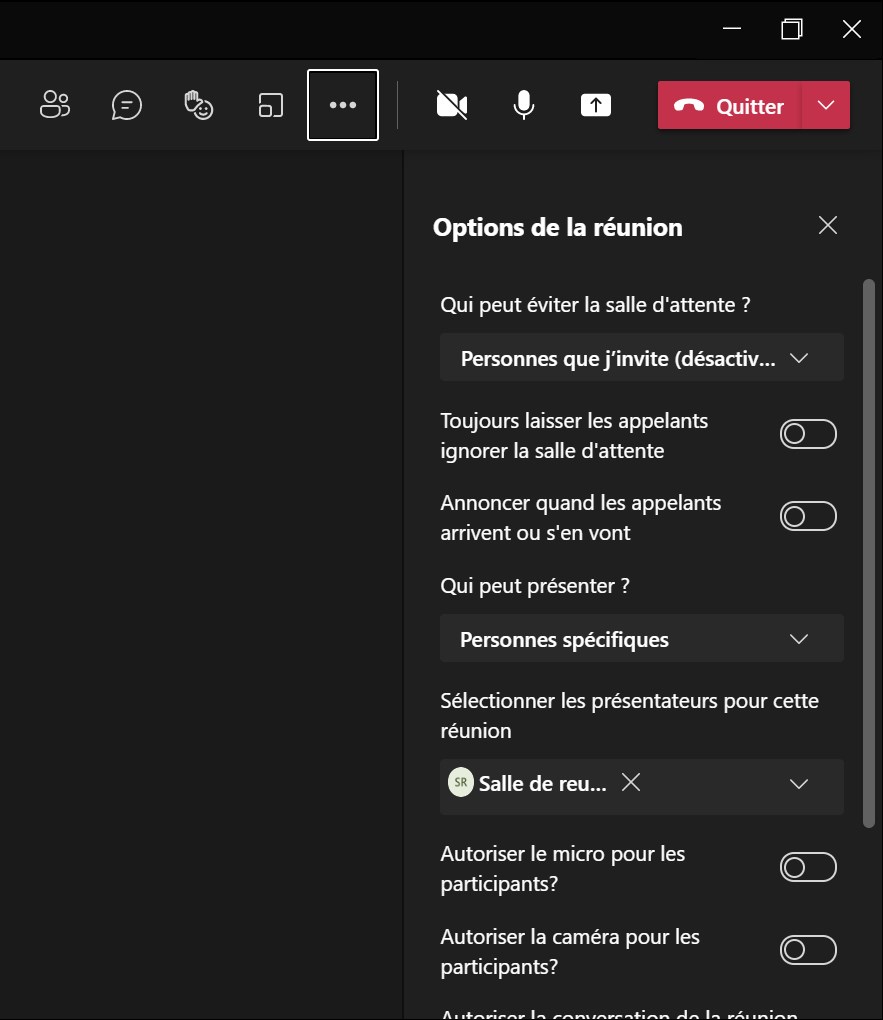
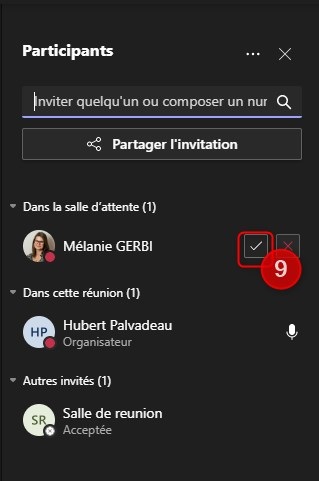
Microsoft Teams a vraiment innové dans l’ajout de fonctionnalité pour animer un webinar.
Vous pouvez :
- Partager du contenu
- Scinder les participants par petit groupe
- Utiliser la conversation Teams pour gérer les Questions et Réponses
- Afficher un numéro direct pour appeler la société organisatrice pendant l’évènement
- Prendre des Notes en Direct
- Associer un Tableau Blanc au webinar
- Mettre en évidence un participant
- Ajouter une application compatible avec Microsoft Teams
8) Chaque nouvel inscrit recevra ce mail de notification pour enregistrer l’évènement dans son calendrier :
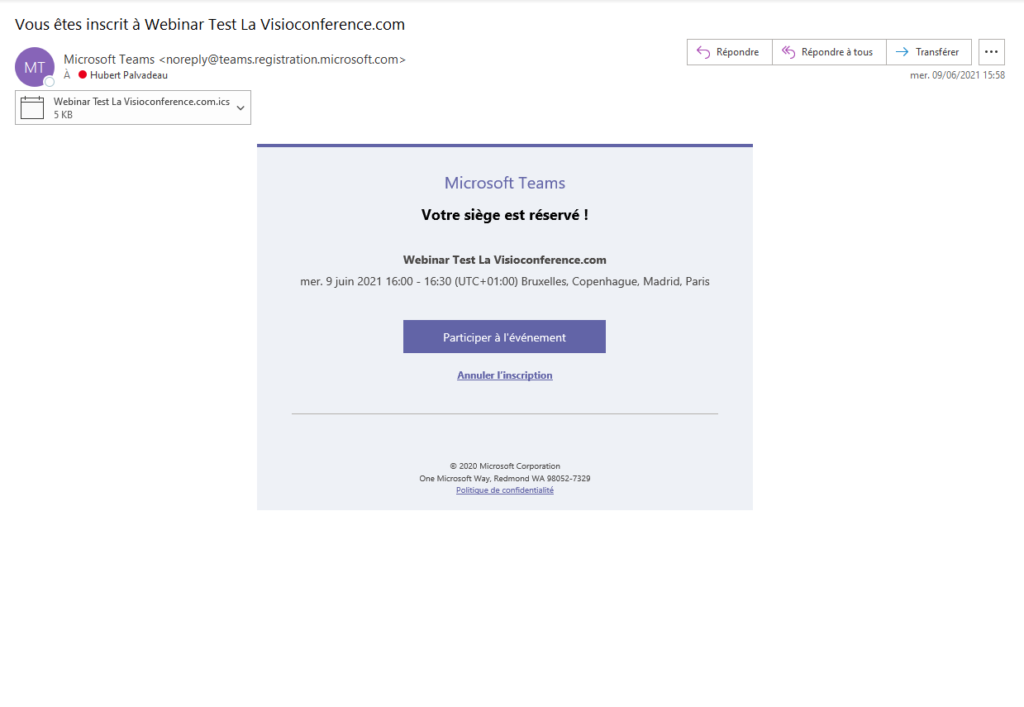
Consulter le rapport post-webinar
À la fin de l’évènement, vous pouvez consulter les différents rapports d’évènement en revenant sur le lien du webinar toujours présent dans votre calendrier Teams.
S'équiper pour faire des webinars dans Teams
La fonctionnalité de webinar est activé sur votre environnement Teams. Vous pouvez donc envoyer vos invitations à vos bases clients ou bien prospects pour commencer à produire vos évènements en ligne.
Les participants doivent impérativement vivre une expérience inoubliable pendant ces évènements. Et oui ! Rappelons que le but des webinars est avant tout de fidéliser ou trouver de nouveaux clients !
Pourquoi ne pas équiper votre espace d'enregistrement avec un matériel de visioconférence certifié Microsoft Teams ?
Plusieurs possibilités d'équipement s'offrent à vous, pour assurer durant vos webinars sur Teams :
- avec les appareils certifiés Microsoft Teams de Yealink
- avec le matériel Logitech (Barre Rally ou Logitech Tap)
- avec le tout-en-un de Lenovo compatible avec Logitech Meet UP
Plus d'informations sur les équipements certifiés Teams pour vos webinars : voir la page équipement Teams